Keyboard shortcuts
Keyboard shortcuts enable you to navigate quickly in the event modeling canvas of oNote. Keys and key combinations are supported for Vim, Emacs, Emacs Meta key, and standard (other) text editors.
The Interface Designer does not have keyboard shortcuts due to its graphical nature.
| These shortcuts became available in the cursor-based version 0.4.0 and later of oNote. |
| Press Shift+? to get available options at any location in the model canvas. |
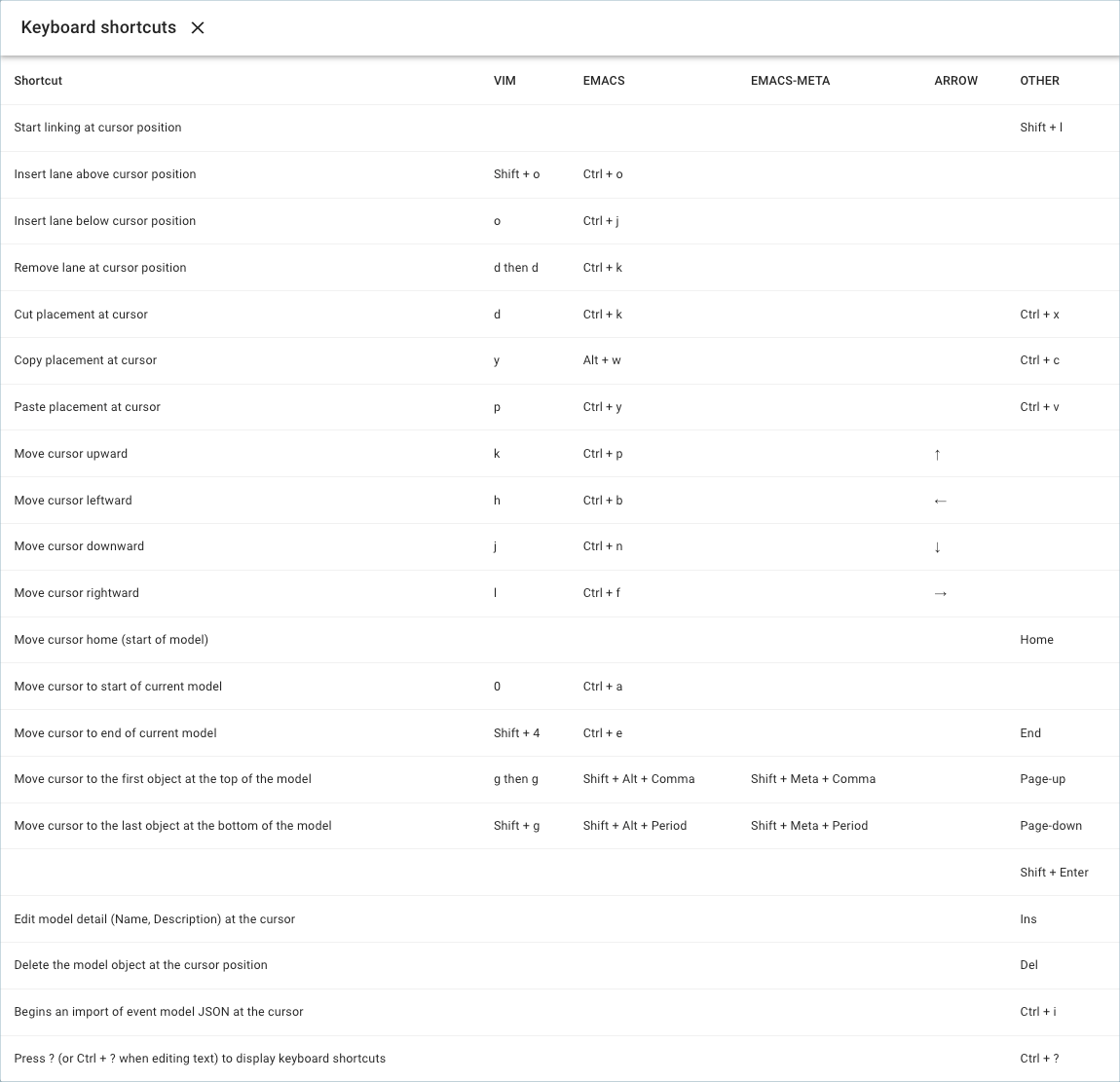
View keyboard shortcuts help
| Description | Keys |
|---|---|
Opens the help page for keyboard shortcuts directly in the oNote app. |
Shift+? |
Opens the help page for keyboard shortcuts if you are in a text editing mode. |
Ctrl+Shift+? |
Import an event model
| Description | Keys |
|---|---|
Opens the Import Event Model in JSON format dialog at the current cursor position. |
Shift+i |
Create a model object
Create a model object at the current cursor position. First press Enter and give the object a name. Then press any of the following keys.
| Description | Keys |
|---|---|
Create and link objects using smart cursor mode. |
Shift+Enter |
Create a model object in manual mode at the cursor position. |
Enter |
Create a model object in manual mode at the cursor position. After naming the object, hit tab to quickly create more objects within a lane. |
tab |
Cut or copy and paste a model object
| Description | Keys Vim | Keys Emacs | Keys Standard |
|---|---|---|---|
Cut a model object. |
D |
Ctrl+K |
Ctrl+X |
Copy a model object. |
Y |
Alt+W |
Ctrl+C |
Paste a model object that was cut or copied. |
P |
Ctrl+Y |
Ctrl+V |
Edit a model object
Edit a model object at the current cursor position. You can edit the name and description of an object.
| If focus is on an Interface object, the Interface Designer opens. |
| Description | Keys |
|---|---|
Edit the name and description of a model object. |
Shift+Enter |
Edit the name of a model object. |
Enter |
Delete a model object
| Description | Keys |
|---|---|
Delete a model object at the current cursor position |
Delete Your Delete key label may vary. |
Links
Link model objects manually if you are not using smart cursor mode.
| Description | Keys |
|---|---|
Starts flow linking mode between model objects |
Shift+l |
Starts data flow arrow linking mode between model objects |
Shift+f |
For more information, see the link overview. To view a video demo, see the keyboard linking video.
Lanes
| Description | Keys Vim | Keys Emacs |
|---|---|---|
Adds a lane above the cursor |
Shift+o |
Ctrl+o |
Adds a lane below the cursor |
o |
Ctrl+j |
Deletes a lane at the cursor location |
dd |
Ctrl+k |
| Click the name of a custom lane to edit its name. |
For more information, see default and custom lanes.
Interface Editor
| Description | Keys |
|---|---|
Opens the Interface Designer when cursor focus is on an interface object |
Shift+Enter |
Move cursor
Use your keyboard arrow keys or keyboard shortcuts to move the cursor to the desired location in the event model canvas. The cursor focus appears as a box with a blue outline.
| Description | Keys Vim | Keys Emacs | Emacs meta | Standard |
|---|---|---|---|---|
Move cursor up |
k |
Ctrl+p |
N/A |
Up arrow keyboard key |
Move cursor down |
j |
Ctrl+n |
N/A |
Down arrow keyboard key |
Move cursor right |
l |
Ctrl+f |
N/A |
Right arrow keyboard key |
Move cursor left |
h |
Ctrl+b |
N/A |
Left arrow keyboard key |
Move cursor home |
N/A |
N/A |
N/A |
Home |
Move cursor end |
N/A |
N/A |
N/A |
End |
Move cursor to first object on top of model |
gg |
Shift+Alt+, (comma) |
Shift+Meta+, (comma) |
Page Up |
Move cursor to last object at bottom of model |
Shift+g |
Shift+Alt+. (period) |
Shift+Meta+. (period) |
Page Down |
Move cursor start of current model lane |
0 (zero) |
Ctrl+a |
N/A |
N/A |
Move cursor end of current model lane |
Shift+4 |
Ctrl+e |
N/A |
End |
| Your keyboard might not have certain keys. For instance, the Mac keyboard does not have a dedicated Home, Insert, Meta, Page Up/Page Down, or End key. |
Mac keyboard equivalents
| Missing key | Equivalent keystrokes |
|---|---|
Insert |
fn+Enter |
Home |
fn+Left arrow key |
End |
fn+Right arrow key |
Page Up |
fn+Up arrow key |
Page Down |
fn+Down arrow key |
Meta (or Alt) |
option See https://osxdaily.com/2013/02/01/use-option-as-meta-key-in-mac-os-x-terminal/ for instructions. |